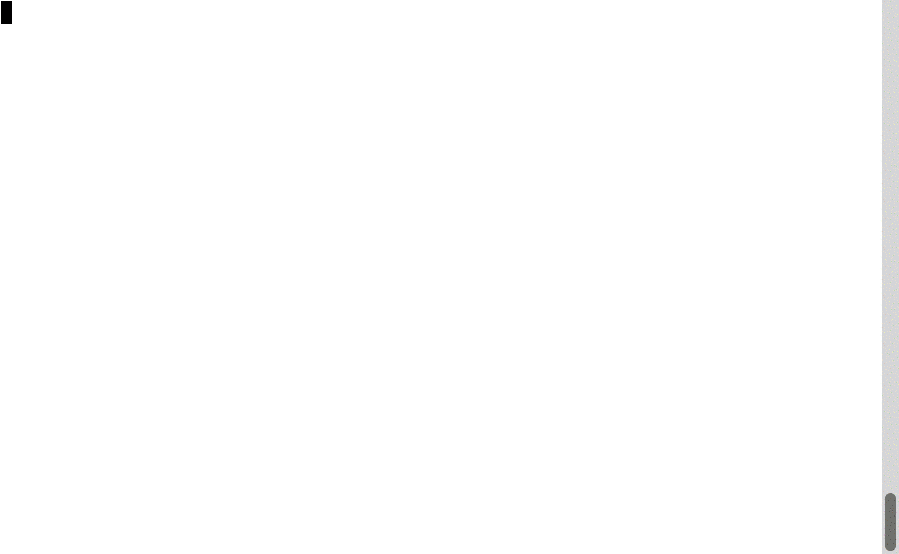command-line
Session on the command line, a means of interacting with your computer programmatically through text.
| «< Previous | Next »> |
Exploring text data
So far the only text file we’ve been working with is our cheat sheet. Now, this is where the command line can be a very powerful tool: let’s try working with a large text file, one that would be too large to work with by hand.
Let’s download the data we’re going to work with:
Our data set is a list of public domain items from the New York Public Library. It’s in .csv format, which is a plain text spreadsheet format. CSV stands for “comma separated values,” and each field in the spreadsheet is separated with a comma. It’s all still plain text, though, so we can manipulate the data using the command line.
Move command
Once the file is downloaded, move it from your Downloads folder to the projects folder on your desktop–either through the command line, or drag and drop in the GUI. Since this is indeed a command line workshop, you should try the former!
To move this file using the command line, you first need to navigate to your Downloads folder where that file is saved. Then type the mv command followed by the name of the file you want to move and then the file path to your projects folder on your desktop, which is where you want to move that file to (note that ~ refers to your home folder):
mv nypl_items.csv ~/Desktop/projects/
You can then navigate to that projects folder and use the ls command to check that the file is now there.
Viewing data in the command line
Try using cat to look at the data. You’ll find it all goes by too fast to get any sense of it. (You can click Control and C on your keyboard to cancel the output if it’s taking too long.)
Instead, let’s use another tool, the less command, to get the data one page at a time:
$ less nypl_items.csv
[...]
Less gives you a paginated view of the data; it will show you contents of a file or the output from a command or string of commands, page by page.
To view the file contents page by page, you may use the following keyboard shortcuts (that should work on Windows using Git Bash or on Mac):
Click the f key to view forward one page, or the b key to view back one page.
Once you’re done, click the q key to return to the command line.
Let’s try two more commands for viewing the contents of a file:
$ head nypl_items.csv
[...]
$ tail nypl_items.csv
[...]
These commands print out the very first (the “head”) and very last (the “tail”) sections of the file, respectively.
Interlude for Jojo’s favorite command line feature: tab completion.
When you are navigating in the command line, typing folder and file names can seem to go against the promise of easier communication with your computer. Here comes tab completion, stage right!
When you need to type out a file or folder name–for example, the name of that csv file we’ve been working with: nypl_items.csv–in the command line and want to move more quickly, you can just type out the beginning characters of that file name up until it’s distinct in that folder and then click the tab key. And voilà! Clicking that tab key will complete the rest of that name for you, and it only works if that file or folder already exists within your working directory.
In other words, anytime in the command line you can type as much of the file or folder name that is unique within that directory, and tab complete the rest!
Note: Clearing Text
If all the text remaining in your terminal window is starting to overwhelm you, you have some options. You may type the clear command into the command line, or click the command and k keys to clear the scrollback. In Mac OS terminal, clicking the command and l keys will clear the output from your most recent command.
Cleaning the data
We didn’t tell you this before, but there are duplicate lines in our data! Two, to be exact. Before we try removing them, let’s see how many entries are in our .csv file:
$ cat nypl_items.csv | wc -l
100001
This tells us there are 100,001 lines in our file. The wc tool stands for “word count,” but it can also count characters and lines in a file. We tell wc to count lines by using the -l flag. If we wanted to count characters, we could use wc -m. Flags marked with hyphens, such as -l or -m, indicate options which belong to specific commands. See the glossary for more information about flags and options.
To find and remove duplicate lines, we can use the uniq command. Let’s try it out:
$ cat nypl_items.csv | uniq | wc -l
99999
OK, the count went down by two because the uniq command removed the duplicate lines. But which lines were duplicated?
$ cat nypl_items.csv | uniq -d
[...]
The uniq command with the -d flag prints out the lines that have duplicates.
Challenge
Use the commands you’ve learned so far to create a new version of the nypl_items.csv file with the duplicated lines removed. (Hint: redirects are your friend.)
| «< Previous | Next »> |