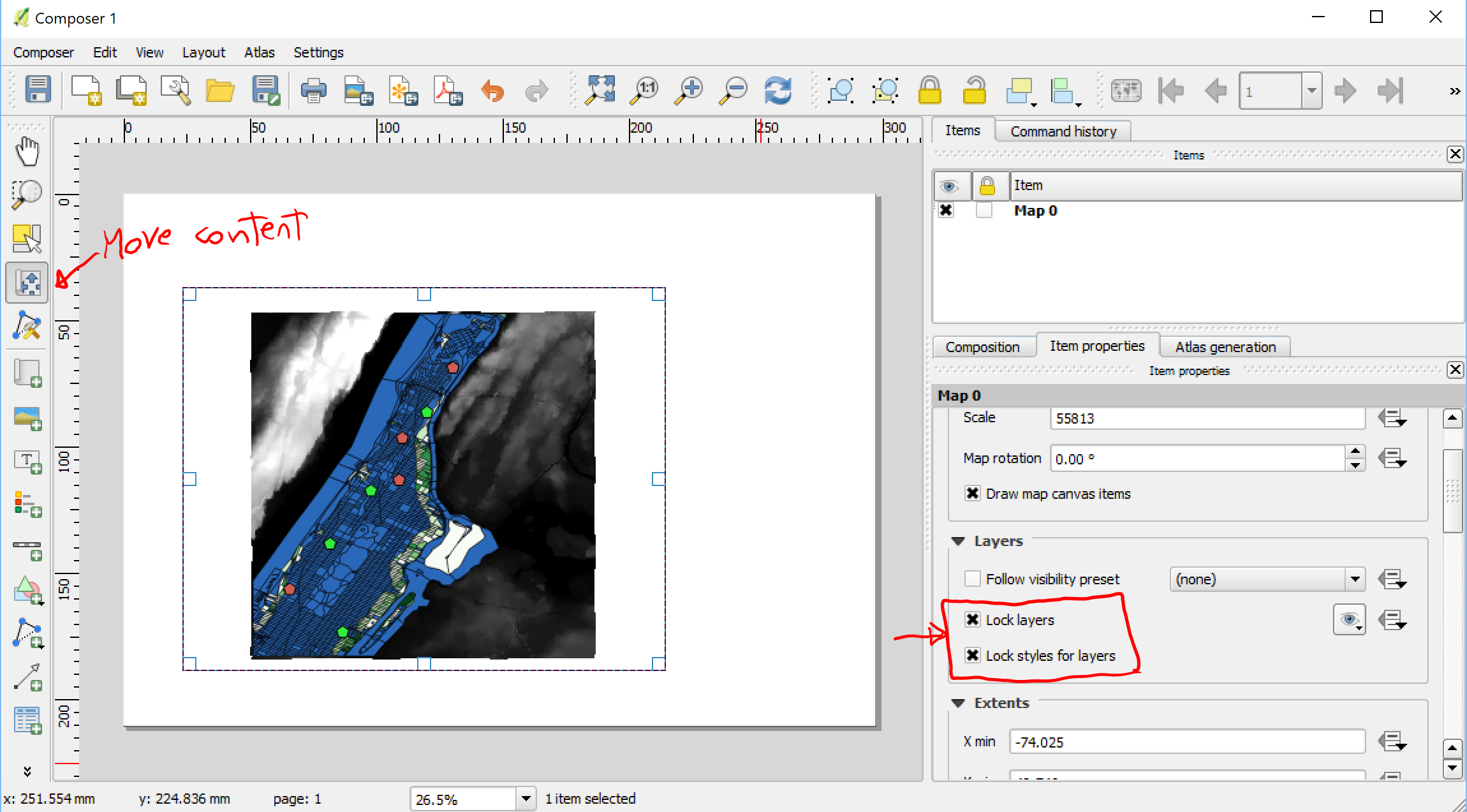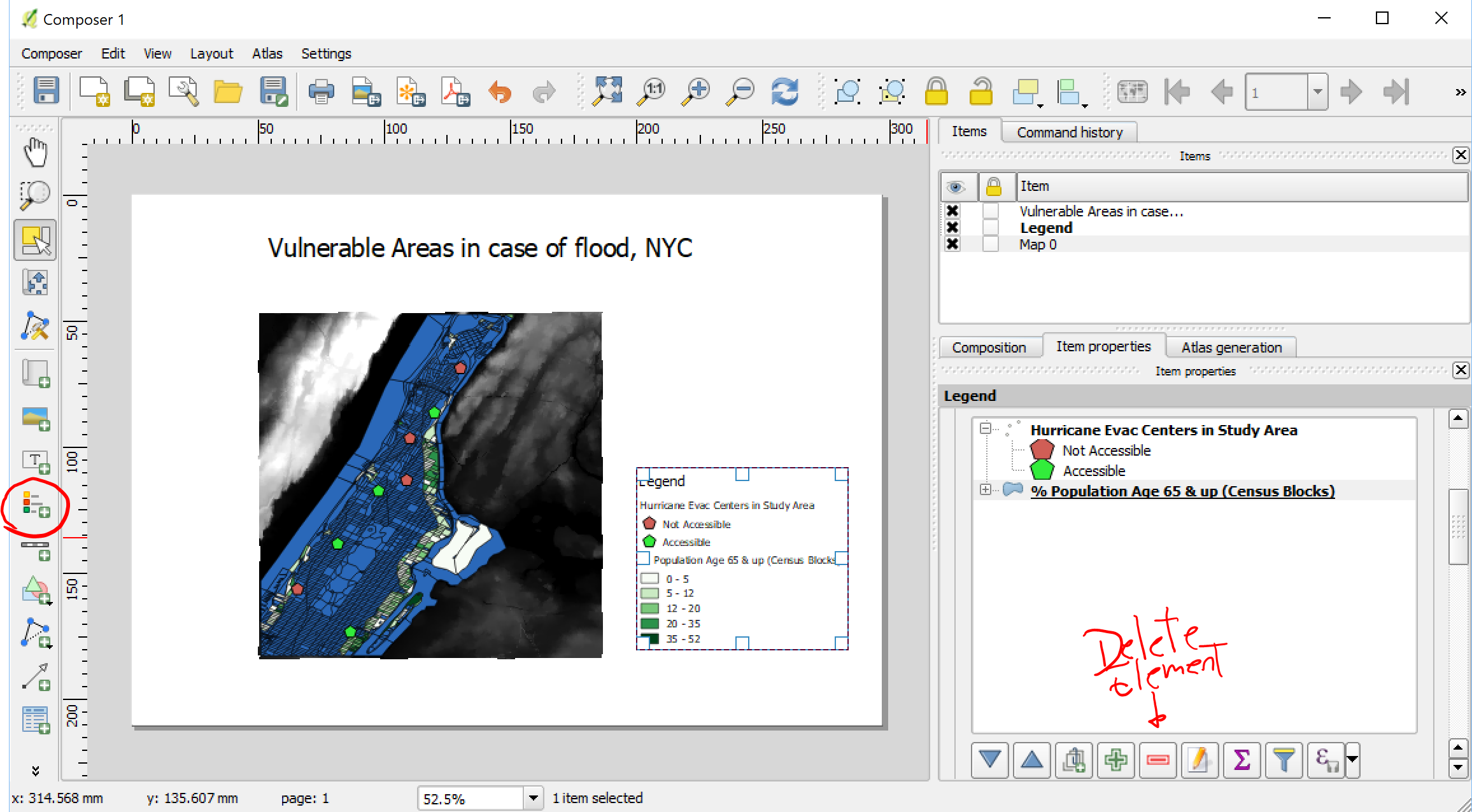mapping
Introduction to Mapping using QGIS
| «< Previous | Next »> |
Layout: Making a printable and shareable product with QGIS
QGIS is most frequently used as a tool of geospatial data analysis, but it can also be used to create thematic maps that can be shared with a team or with the public. This is what the Layout function is for. Let’s use this tool to create an output map that shows the map we have created. To use it:
- Click on the
New Composerbutton. You will see this:
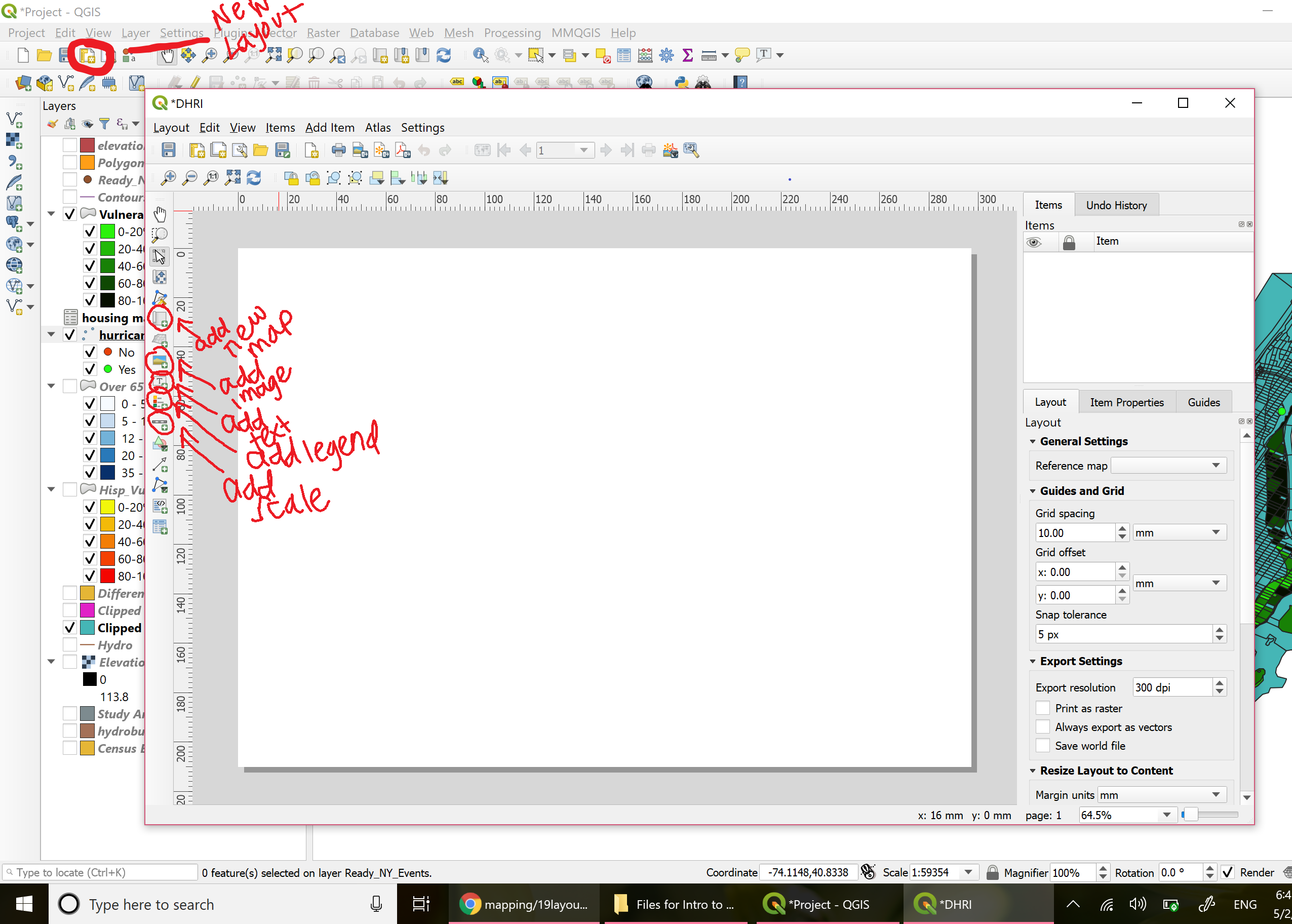
This is what the page you print will look like. Now you can add elements to it to create your printable map.
- Click on the
Add new mapbutton. Your cursor will turn into a crosshair, that you will use to define a square or rectangular area in your layout where the map will be. Click and hold, then release to create a rectangle making sure to leave room on the top for the title of your map, and on the side for the legend and any other information you may want to add. - Note that the map will look exactly like what your QGIS window is currently showing, and it will most likely be too small, or centered, or not exactly how you want it to be. Don’t worry, there is an easy fix: click on the
Move item contentbutton on the right pane and you will be able to pan, zoom in/out the view of the map. - Once you are satisfied with the view, click on the
Item propertiestab in the right pane, then underLayers, check the boxes forLock LayersandLock Styles for Layers. This way, your view won’t change when you move around the view on the main QGIS screen.
- If you want to change the view, click on
Set map to canvas extentin the Item Properties box. - If you changed the symbols of elements of the map, you can click on
Update previewin the map properties box.
Adding a title to your layout
Now let’s add the title:
- Click on the
Add a new Labelbutton. - Again, you will have to click and hold then release to create the rectangle where the text will be. For now, it will just say “Lorem Ipsum” in small font.
- To change the text and format it, you have to click on the
Item Propertiestab on the right of theLayout. TheMain Propertiesbox is the text that will actually be displayed. - The options under this box will allow you to format the text to your liking.
- You will also have an option to add a frame, among other visual tweaks that you may be interested in including in your map.
Adding a legend to your layout
A thematic map is not very useful if we do not know what is being represented. This is why the legend is so important:
- Click on the
Add legendbutton to add a legend. When you add it, you will notice that it will basically show everything that you had in yourLayersdialog box in the QGIS window. If you change something there, it will change in the layout too. - To customize the legend and remove any elements you do not want to show in this particular layout, you have to disable the
Auto Updatefeature in theLegend Item Properties. Once you do, you will be able to rename and remove items to your liking. - To rename an item, just double-click on it. To remove an item, click on the minus
-sign in theLegend itemssection of the right-hand menu. You can also change the order of the elements.
Adding other elements to your layout
- You should add a scale (
Add scalebutton) and an arrow indicating North (Either click onAdd arrowbutton, orAdd imageand choose a compass from the default image gallery). - Don’t forget to add date, creator of the map, and sources.
- Additionally, you can add Images or shapes to customize further the map, to add the logo of your company or photo details of particular areas of the map.
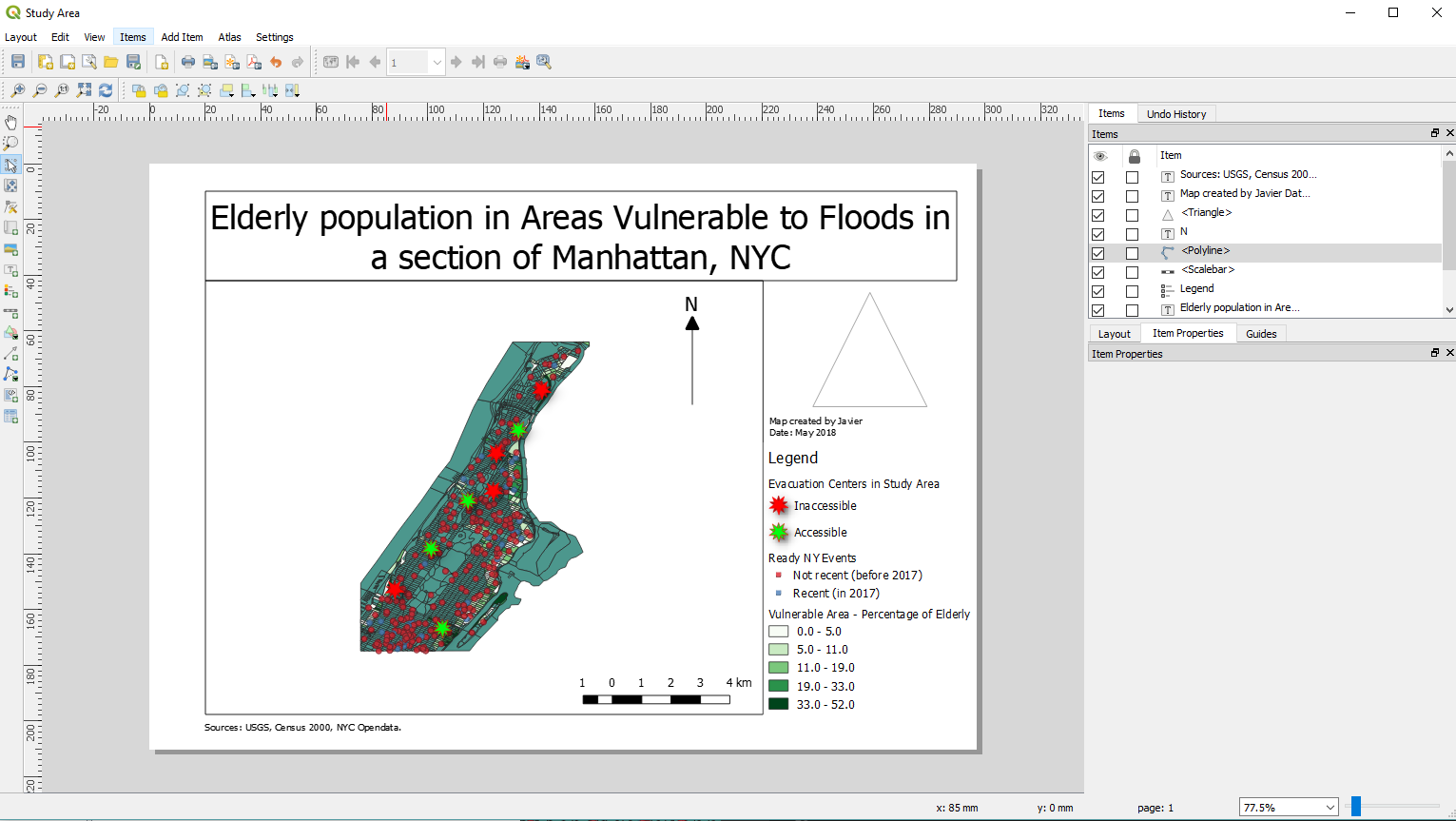
- Once you are satisfied with your layout, you can click on
Printto have it saved as a PDF or printed on paper.
| «< Previous | Next »> |